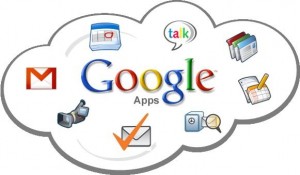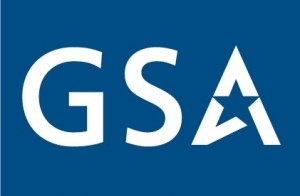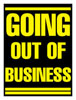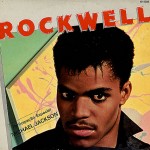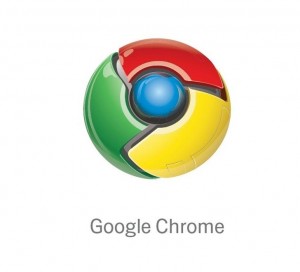Connecting a Disconnected Organization
From medical missions in Bolivia to projects serving the poor, hungry and uneducated all over the Triangle, Raleigh’s First Presbyterian Church has a full plate.
Dedicated pastors, staff and volunteers have little time to spare and none to waste. Partner Technology Solutions was honored to help FPC regain precious hours previously squandered on a patchwork of inefficient technology.
We sat down with them, listened to how they use their technology resources, identified where the gaps and inefficiencies were and heard their frustrations with a mismatched system. The solution we designed for them involved migrating to Google Apps, which revolutionized their communications: Email, Scheduling, Document Sharing and more required no new hardware or software and is accessible from virtually any device with an Internet connection.
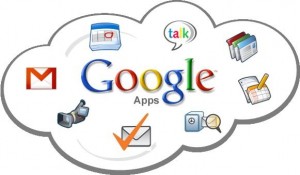 If you’ve ever missed an appointment because you looked at the wrong calendar or lost valuable time trying to find a misfiled E-document, keep reading.
If you’ve ever missed an appointment because you looked at the wrong calendar or lost valuable time trying to find a misfiled E-document, keep reading.
EMAIL
Challenges faced by the pastors, staff and members:
- Lost emails
- Spam problems
- Limited mailbox capacity
- Inconsistent platform
- Inability to access emails away from the office
- Incomplete group email lists
Staff accessed email through a patchwork of solutions including Microsoft Outlook, Mozilla Thunderbird, web mail and personal email accounts. Using “POP3” clients on the former system, once messages were downloaded in the office, they were no longer available remotely, causing difficulty for pastors and administrators working out of the office.
As is standard with ISP-based email systems, mailbox limits were small, frequently forcing users to clean out their mailboxes to avoid rejected messages (called “bounces”). During a group training session, I asked if anyone had ever cleaned out their full mail box to stop bounces. The room resonated with “Yesses” and exasperated sighs. Under the old system each user mailbox had a maximum capacity of 100MB. That’s about 20-25 photos of your newborn niece.
Staff and members were even more frustrated because incoming emails were frequently lost or never delivered to their intended recipients. The most daunting issue was spam; because staff email addresses are available on the web, most staff members had been inundated with junk mail. Redundant spam filters made the problem worse. With filters at the ISP level, as well as through Postini and desktop mail applications such as Outlook and Thunderbird, every day staff had to:
- Log into the ISP’s website to clear spam from the ISP’s filter and deliver legitimate messages flagged as spam.
- Log into a Postini account to do the same.
- Look in their Outlook or Thunderbird spam/junk folders for legitimate messages.
These filters flagged many legitimate emails as spam and delayed delivery of time-sensitive communications. Lack of confidence in this cumbersome system led staff members to sometimes use their personal email addresses for church business, further compounding the confusion.
Additionally, multiple committees and groups such as Deacons, Session (Elders), youth, choirs and others lacked effective group email tools. In order to communicate with a group, members and staff either created groups within their contacts or searched for a recent email to the group and hit “reply all.” The latter method frequently included contents of earlier unrelated emails and the absence of “master” group lists meant new group members often didn’t get the message.
Solutions:
The switch to Google Apps provided each user with a 25GB mailbox – a box they will NEVER fill. That’s 250 times the size of most ISP mailboxes. I hope I don’t have to eat my words, but I publicly offered to eat a Sunday bulletin if anyone fills their mailbox.
The migration to Google Apps eliminated the 5-10 minutes per day that staff spent searching spam folders for “real” messages. Google Apps employs excellent spam filtering and the spam folder is conveniently located on the left of your mailbox. When it contains spam, the folder is bold. Otherwise, it blends in. No more logging into web mail, Postini and other places to review spam.
Remote users are enthusiastic about migration results. The old “POP3” email system deleted emails from the server once downloaded. Now an email is accessible from anywhere until the recipient deletes it, crucial to pastoral staff who spend much of their time out tending the flocks.
Because Google Apps is web-based, users may access their email (and all Google Apps!) through any web-connected machine with a browser, whether on a PC, Mac or Linux box. When they log in remotely, they now see a screen identical to what they see in the office. Google Apps is tailor made for Android devices including mobile phones and tablets and works well on iPhones and iPads. Windows Mobile 7 and 8? Dunno. No one in the U.S. has bought one yet!
We have created several Google Groups for emailing various committees, boards and groups and their usage has taken off. To address an email to an entire group, one simply enters the group name in front of the domain name: Deacons@xyzchurch.org or Staff@xyzchurch.org. This is a much more efficient way to communicate with the various groups in the church. Plus, administrators can log into the “Groups Control Panel” to determine whether any addresses are bouncing, as well as maintain “master” group lists, accessible to anyone authorized to communicate with the group.
Bonus Benefits
A valuable feature of Google’s mail app is that it accommodates existing domain names and email addresses. Thus, no one endured the hassle of changing and communicating a new email address. Additionally, Partner Tech’s migration included importing all email archives, folders, contacts and contact groups, giving users the ability to search years of email archives using the power of Google Search in their inbox.
SCHEDULING
Challenges faced by the pastors, staff and members:
- Calendaring/event scheduling
- Resource scheduling
- Inconsistent platforms
- Limited remote access
 The church’s master calendar had been maintained on an Excel spreadsheet for years by the office administrator. Maintenance of the calendar was time-consuming and the schedule could not be easily shared, especially with remote users. A critical component of church communication and management, the weekly bulletin and newsletter both rely on the information to be complete and accurate.
The church’s master calendar had been maintained on an Excel spreadsheet for years by the office administrator. Maintenance of the calendar was time-consuming and the schedule could not be easily shared, especially with remote users. A critical component of church communication and management, the weekly bulletin and newsletter both rely on the information to be complete and accurate.
Located in downtown Raleigh and focused on multiple missions, FPC’s campus hosts a variety of classes, meetings and gatherings most days of every week. This presents a resource scheduling problem. One example of a scheduling embarrassment occurred when the Deacons arrived for their April meeting and found their meeting room occupied by about 50 visitors attending a jobs workshop.
Solutions:
We created multiple shared calendars for the organization including the “master,” which will be embedded into the church’s new website once the new site is completed. We also created calendars for the Children’s Ministry, Middle School Youth, High School Youth, Choir and Staff Vacations. Everyone in the domain can view each of these shared calendars. Only designated individuals may add / delete / modify events. No one can view personal calendars of other staff members unless the staff member specifically grants permission. Personnel responsible for specific activities will be responsible for the content of the sub-calendars.
The quality and accuracy of content is improving, the office administrator’s burden of maintaining and distributing multiple calendars has been alleviated, and parents are delighted that the calendars of their children’s activities can now be automatically shared with them.
My presentation starts in 10 minutes. The projector was supposed to be here! | Why are the Deacons meeting in the kindergarten classroom in those tiny chairs? | I’ve got 400 pounds of ice melting in the parking lot! Where’s the church van?
All of these issues are resolved by a new feature recently rolled out in Google Apps: Resource Allocation. On the Administrative Control Panel we created various shared resources, such as meeting rooms, church vehicles and projectors. When someone creates a new appointment on any calendar in the domain, they are able to reserve a resource and immediately confirm its availability.
Bonus Benefits
With email, calendars and documents on the same platform and sharing similar icons and keystrokes, new users are quickly learning to transition among different Google Apps. Also, administration and support is simplified. Remote support is easier and staff may assist one another because all users are looking at identical screens, regardless of location. And imagine how excited that staff and new member users are to have one Google user name and password across the platform.
DOCUMENT SHARING
Challenges faced by the pastors, staff and members:
- Document sharing among users with diverse software & platforms
- Tracking system for building maintenance requests
- Inconsistent platform
- Inability to access documents while away from the office
Documents such as the Preaching Schedule, Pastor-on-Call Schedule and Speakers for Recurring Events List were emailed among staff and maintained in a 3-ring binder. The Pastoral Care List summarizing crucial information such as births, deaths and sick and hospitalized members was maintained on a white board in a secretary’s office.
Building maintenance requests for the sprawling campus were submitted by phone, email or paper message to the church administrator. A group of volunteers (mostly retirees) was ready, willing and able to assist with addressing minor maintenance requests. However, there was no readily available punch-list from which to work.
The staff had long shared documents on a file server, a solution with several shortcomings:
- One must know where to find a particular document
- Documents are not accessible remotely
- It’s impossible to tell if you’re looking at the most recent version.
Solutions:
The staff and members are embracing document sharing via Google Docs: word-processing, spreadsheets, presentations and more. Because this suite of apps is web-based and imports files from many other programs, one doesn’t need to be on a computer with a particular software to create, review and share documents. Further, several users utilize Macs at home and the file compatibility issue disappears on Google Docs.
Now they are uploading frequently-shared documents, such as the Preaching Schedule, Pastor-on-Call Schedule, and Pastoral Concerns List into Google Docs. Once these items are shared with the domain, they are available on any browser to anyone in the domain. Thus, if Reverend Bob visits someone in the hospital on Saturday night, he can immediately log the results into the Pastoral Concerns spreadsheet from his laptop or smart phone and Reverend Ed will be up-to-date when he announces Pastoral concerns in Sunday morning services. Further, when preparing the newsletters and bulletins, no one has to visit the white board, or pray that it’s up-to-date. FPC is just scratching the surface with this powerful tool and they’re finding new ways to use it everyday.
To address campus maintenance concerns, we utilized the Google Docs Forms tool. When campus users encounter maintenance issues, they follow a link to an online form to report the issue, producing an alert to the office manager and Property and Insurance Committee. When new items are submitted through the form, a cloud-based spreadsheet is updated and notifications are sent to the office manager and members of the handyman group. The form includes columns to report each task’s current status, resolution or needed follow-up.
COST
Although not the most important factor, initial and ongoing investments are crucial factors for all decision makers. For non-profits, funding challenges are forcing many to reassess their operating budgets to ensure that they can keep their missions on track.
Google Apps charges businesses $50 per user per year, a cost easily recouped through gained efficiencies. Thus, with 14 users the cost of Google Apps for FPC would have been $700 per year. However, Google provides Apps for nonprofits meeting certain criteria (including 501(c)3 tax status) for free. Organizations must apply, provide proof of their tax status and make a handful of statements to be approved for the program http://www.google.com/nonprofits/eligibility.html.
Unlike a Microsoft Exchange deployment, migration to Google Apps required no new servers, hardware upgrades or networking equipment. The only implementation cost was labor.
Further, there are no software licensing agreement fees to pay year after year, no security patches to apply and no weekly updates to install. All of the software interface and back-end technology is hosted on Google’s servers and managed by them. Further, Google’s Service Level Agreement promises a 99.9% up-time guaranty. While I do recall Gmail outages in the past, it has been a very long time since the last one.
As a small business owner and former CPA, Ken knows that every dollar matters to small businesses and non-profits. He works with them to find affordable hourly or package price solutions that meet their budget restrictions.
SECURITY
The Federal Information Security Management Act of 2002 (“FISMA”) is a U.S. federal law that covers the information security of federal agencies’ information systems. Google Apps has received the authority to operate at the FISMA-Moderate level (the standard level for federal email systems) from the U.S. Government. Accordingly, the U.S. General Services Administration (“GSA”) moved email to the Google cloud in 2011 citing cost savings and efficiencies.
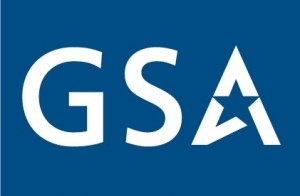 Data security is a very important consideration when moving sensitive information to the cloud. Google has received an unqualified SAS70 Type II certification from their independent third party auditor. This provides administrators and users peace of mind knowing that their data is secure in the cloud.
Data security is a very important consideration when moving sensitive information to the cloud. Google has received an unqualified SAS70 Type II certification from their independent third party auditor. This provides administrators and users peace of mind knowing that their data is secure in the cloud.
Google Apps provides the ability to connect to their servers using encrypted connections (look for https:// ) when connecting to Google. This assures users that login credentials, passwords and any sensitive information sent across the web is encrypted for the trip so that hackers cannot eavesdrop on transmissions – if you’re currently using a POP3 connection, you’re probably not using a secure connection. The organization’s administrator can configure the requirement that all users connect using a secure connection. Further, all data is securely stored on Google’s servers which include backups and redundant storage throughout their network of data centers. Thus, the days of losing all your emails, contacts and calendars in a hard drive crash are behind you.
IN CONCLUSION
A Legitimate Long-term Solution or Here Today and Gone Tomorrow?
If you think this sounds too good to be true, unfurrow your skeptical brow. Google Apps currently hosts 40 million users in 4 million businesses – that looks ideal for small organizations, right? In addition to small businesses, Google has many major accounts such as Motorola, Land Rover, Genentech, the City of Los Angeles, and McClatchy Newspapers. In North Carolina, Wake Forest University and NC State University have migrated all of their users from self-hosted platforms to Google Apps.
The Future
Are we finished? Not a chance! We’re just scratching the surface of what Google Apps can accomplish at First Presbyterian Church. Yet to come:
- Incorporate YouTube Premium into the church website
- Embed Google Calendar into the new website
- Expand usage of Groups and Shared Documents
- Create an FPC intranet using Google Sites.
Will First Presbyterian’s office become paperless? Absolutely not! However, it will reduce its reliance on hand distributed schedules, 3-ring binders and white boards hanging on the wall.
We will post follow-ups on Partner Tech’s Blog as the organization climbs up the learning curve with core Apps and we start deploying new features.
What is your organization doing to manage work flow and communications? Let us know if we can help migrate you to the cloud to realize the benefits discussed here.
 So what’s the big deal? No one really uses XP anymore, do they? As a matter of fact, XP has maintained strong market share despite the popularity and stability of Windows 7. According to StatCounter.com, Windows 7 finally overtook XP in the fall of 2011 – a full 2 years after Windows 7’s October, 2009 release. This is a pretty remarkable stat for a ten year old operating system that is 2 generations removed from Windows 7. Windows 7 now holds a firm lead at 49% of the OS market with XP now trailing at about 31%, Vista at 8%, and Mac OSX at 7.5% .
So what’s the big deal? No one really uses XP anymore, do they? As a matter of fact, XP has maintained strong market share despite the popularity and stability of Windows 7. According to StatCounter.com, Windows 7 finally overtook XP in the fall of 2011 – a full 2 years after Windows 7’s October, 2009 release. This is a pretty remarkable stat for a ten year old operating system that is 2 generations removed from Windows 7. Windows 7 now holds a firm lead at 49% of the OS market with XP now trailing at about 31%, Vista at 8%, and Mac OSX at 7.5% .
 No one else has mastered this yet: Android’s UI on phones and tablets is consistent, but they don’t have significant market share in their ChromeBook category. I don’t know if Microsoft’s UI is consistent from PCs to mobile devices because no one is buying them yet... MS has only grabbed up about 2% of the U.S. smartphone market. They’re not winning any fans either, following recent announcements that the new Windows Phone 8 OS cannot be installed on existing Windows 7 phones… GASP!
No one else has mastered this yet: Android’s UI on phones and tablets is consistent, but they don’t have significant market share in their ChromeBook category. I don’t know if Microsoft’s UI is consistent from PCs to mobile devices because no one is buying them yet... MS has only grabbed up about 2% of the U.S. smartphone market. They’re not winning any fans either, following recent announcements that the new Windows Phone 8 OS cannot be installed on existing Windows 7 phones… GASP!